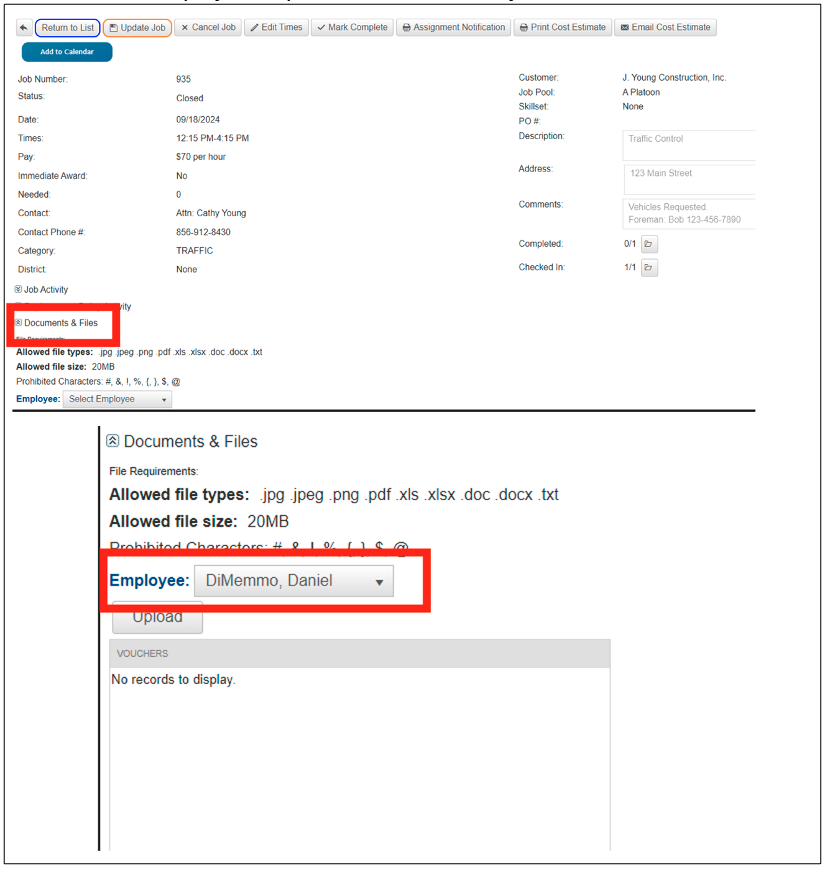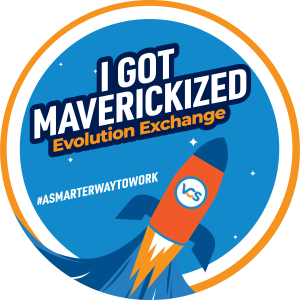JOBS4BLUE GUIDES

Performing Actions via Text Message
The following section will demonstrate how to perform basic Jobs4Blue actions via the J4B text message interface.
SIGNING UP FOR A JOB
- Click the hyperlink within the text message – this will redirect to you the Jobs4Blue website. If you are not already logged in, you will need to do so now.
- You can view the details of the job, including date, payrate, and location, on the Extra Duty Signup Available screen. Click Yes to sign up for the job, or No to reject the job.
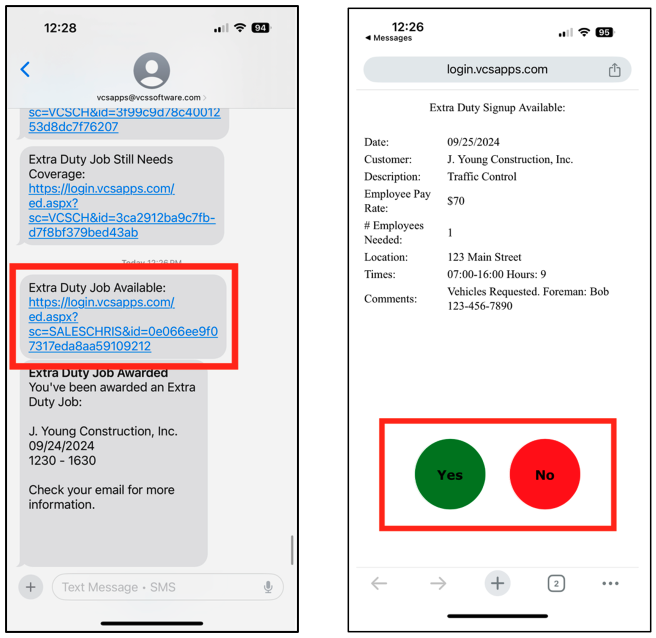
CHECKING INTO A JOB
- Click the Check In hyperlink within the text message – this will redirect to you the Jobs4Blue website. If you are not already logged in, you will need to do so now.
- On this page, you can review the details of the job, including date, payrate, and location. Click Check In to check into the job.
- After clicking Check In, you will be redirected to a confirmation screen.
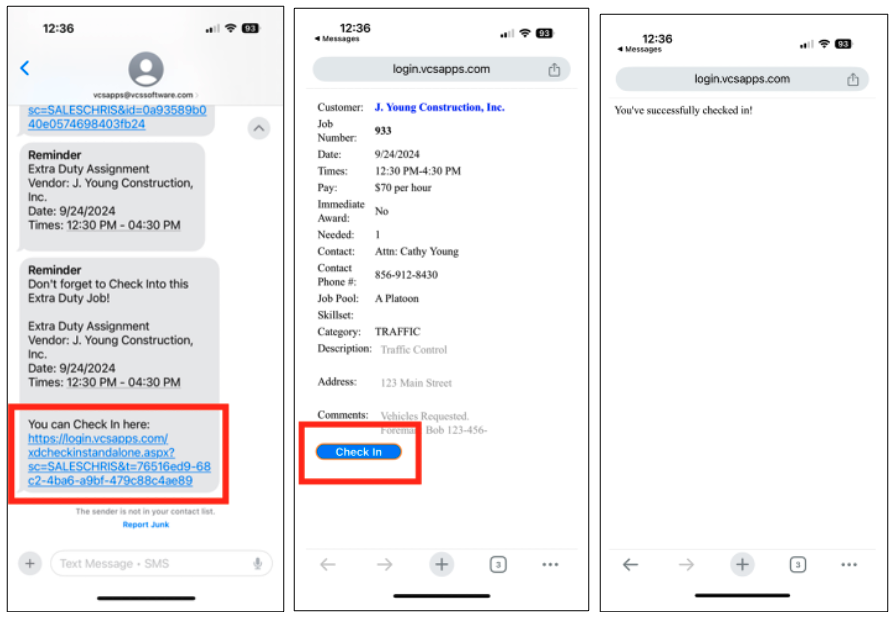
CHECKING OUT OF A JOB
- Click the Complete Job hyperlink within the text message – this will redirect to you the Jobs4Blue website. If you are not already logged in, you will need to do so now.
- On the Complete Job screen, add your Vehicle Number (if applicable), your Work Times, and any Comments about the job, (if applicable).
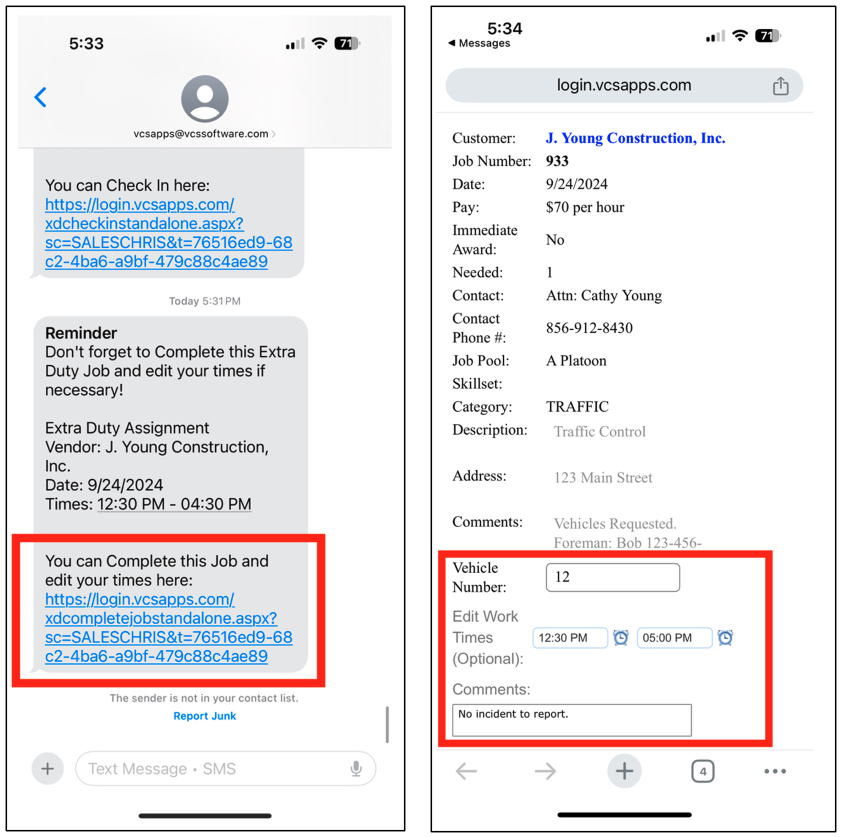
3. Use the Upload Voucher/Photo section to add a work voucher from your phone’s photo library or by taking a picture with your camera.
If a voucher is required by the vendor of the current job, a “required” indicator will appear.
4. When all fields have been completed, click Complete Job. You will be redirected to a confirmation screen.
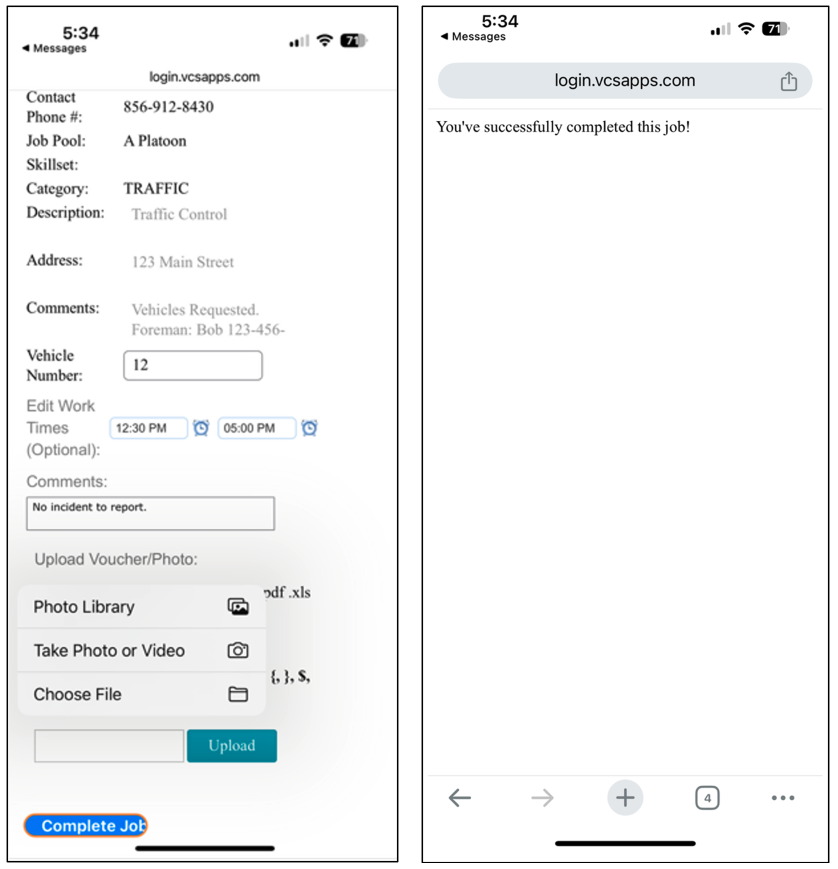
Performing Actions via the Web Portal
The following section will demonstrate how to perform basic Jobs4Blue actions via the J4B web portal.
SIGNING UP FOR A JOB
- From the Jobs4Blue web portal, click on the Extra Duty App under the apps menu (9 square grid in the upper left corner).
- In the new menu, click on Jobs, then click Job Signup List. Here, you can view the details of available jobs during the selected timeframe.
- To sign up for a job, click on it and click Signup in the popup window.
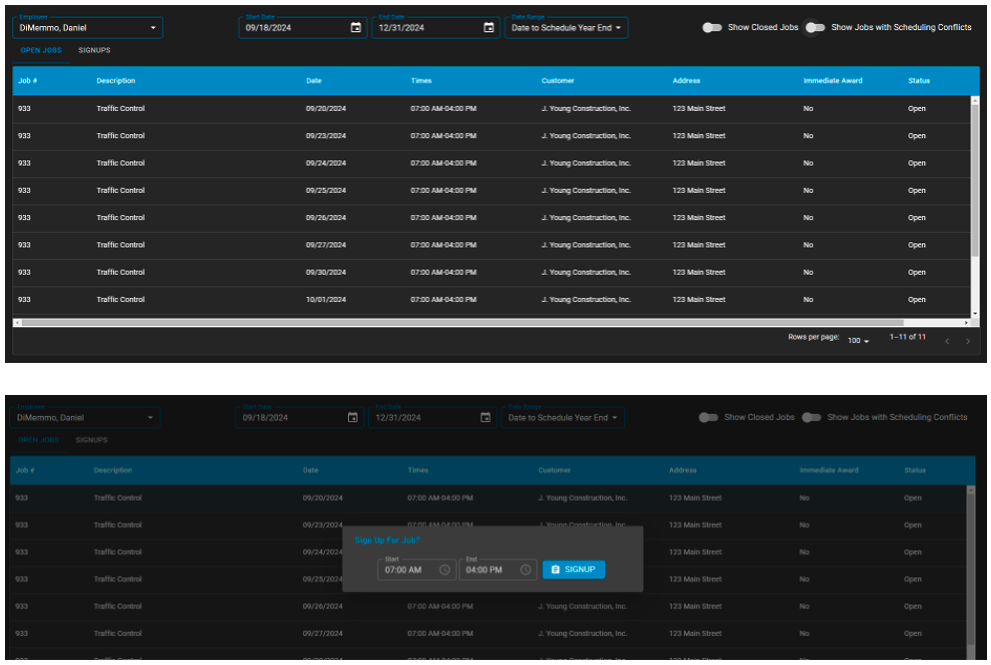
CHECKING INTO A JOB
- From the Jobs4Blue web portal, click on the Extra Duty App under the apps menu (9 square grid in the upper left corner).
- In the new menu, click on Jobs, then click on Job Board.
- Click on the job you wish to check into. On the details page, click Check In.
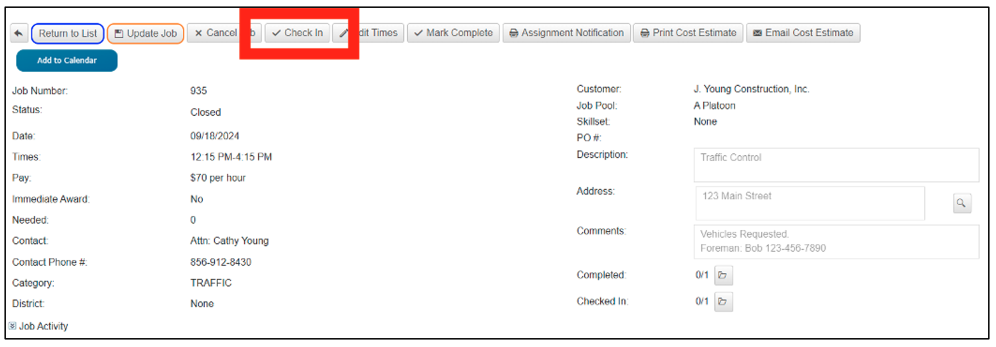
CHECKING OUT OF A JOB
- From the Jobs4Blue web portal, click on the Extra Duty App under the apps menu (9 square grid in the upper left corner).
- In the new menu, click on Jobs, then click on Job Board.
- Click on the job you wish to check out of. On the details page, click Mark Complete.
- On the popup window, add any comments (if applicable) and click Complete.
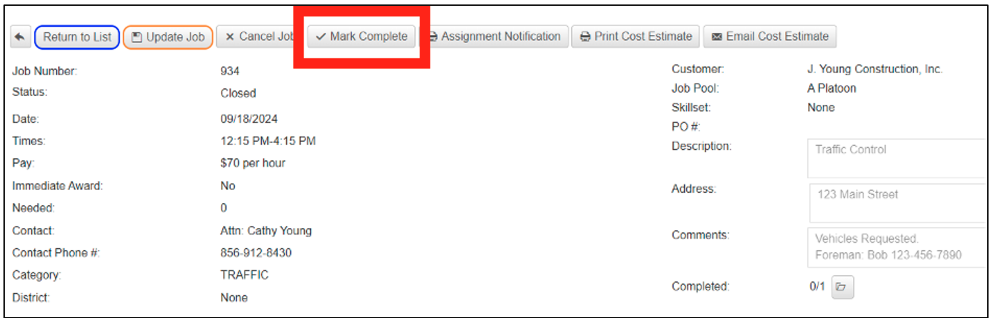
EDIT YOUR WORK TIMES
- From the Jobs4Blue web portal, click on the Extra Duty App under the apps menu (9 square grid in the upper left corner).
- In the new menu, click on Jobs, then click on Job Board.
- Click on the job you wish to edit.
- Make any changes necessary, then click OK.
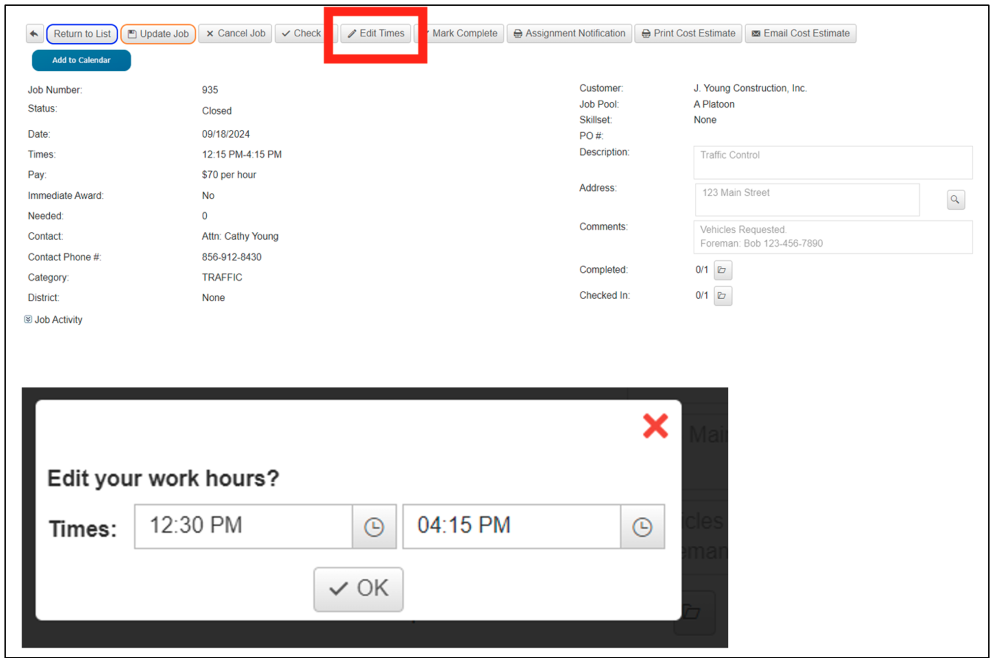
UPLOAD A WORK VOUCHER
- From the Jobs4Blue web portal, click on the Extra Duty App under the apps menu (9 square grid in the upper left corner).
- In the new menu, click on Jobs, then click on Job Board.
- Click on the job you wish to edit.
- Use the Employee dropdown menu to select yourself.
- Click Upload and choose the correct file from your computer.
- The selected voucher will appear in the Vouchers section, where you can view or delete it.